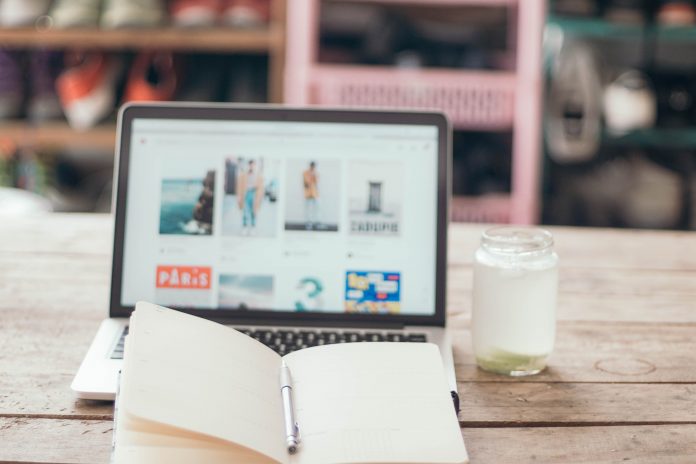สิ่งที่เราจะเรียนรู้กับการทำ Google Adwords ด้วยตัวเองในวันนี้
สวัสดีครับ บทความนี้น่าจะเป็นบทความที่ยาวที่สุดของผม ตั้งใจเขียนขึ้นมาให้กับหลายๆคนที่ต้องการ ทำ Google Adwords ด้วยตัวเอง (ตอนนี้เปลี่ยนชื่อเป็น Google Ads) ไม่ว่าจะเป็นทั้งทางฝั่ง SME หรือ Digital Agency ที่ทำงานให้แบรนด์ต่างๆ เนื้อหาในบทความนี้จะพูดถึงการทำ Search Engine Marketing โดยเฉพาะประเภท Campaign แบบ Search เนื่องจากมันเป็นพื้นฐานที่ดีในการเริ่มต้นสร้าง Campaign Google Ads นั่นเองครับ
หากนับตามหัวข้อย่อยที่จะพูดถึงกันภายในบทความนี้ ก็จะมีหน้าตาออกมาประมาณนี้ครับ
- โครงสร้างของ Campaign Google Adwords
- การใช้งาน Keyword Planner เบื้องต้น
- การสร้าง Search Campaign และ Ad Groups
- การเขียนโฆษณา พร้อมเทคนิคที่แนะนำ
- การเขียนส่วนขยายโฆษณา Ad Extensions
- ประเภทของ Keywords และ Negative Keywords
- การปรับปรุงคุณภาพของ Campaigns
ทำ Google Adwords ด้วยตัวเองแบบ Step By Step
ทำความรู้จักกับคำศัพท์พื้นฐานกันก่อนดีกว่า
หัวข้อที่แนะนำนั้น คาดว่าจะเพียงพอสำหรับการเริ่มต้นทำ Google Adwords ด้วยตัวเอง และนำไปศึกษาต่อยอดได้ครับ หวังว่าบทความนี้จะมีประโยชน์ต่อทุกๆคนนะครับ แต่ก่อนที่เราจะเริ่ม ทำ Google Adwords ด้วยตัวเอง นั้นเราจำเป็นจะต้องมาทำความรู้จักกับคำศัพท์พื้นฐานที่เราจะได้เห็นอยู่บ่อยๆ ผมจะขออนุญาตเขียนทับศัพท์ไปเลยนะครับ เพื่อประโยชน์ของทุกๆคนในการนำข้อมูลไปค้นหาต่อครับผม
Keywords มันคือคีย์เวิร์ดครับ 55 ไม่ได้กวนนะครับ นึกภาพเวลาเราต้องการหาอะไรซักอย่าง แล้วเราพิมพ์ค้นหาใน Google นั่นแหล่ะครับ = คีย์เวิร์ด
Bid ราคาสูงสุดที่เราเสนอให้คนยอมคลิ๊กโฆษณาของเราครับ Google Ads ถ้าไม่คลิ๊กก็ไม่เสียเงินครับ
Quality Score คะแนนคุณภาพของคีย์เวิร์ดของคุณใน Campaign นั้นๆ (เดี๋ยวมีรายละเอียดเพิ่มเติมให้ครับ)
Ad Rank คือลำดับของโฆษณาของคุณนั่นเองครับ ซึ่งประกอบด้วยหลายๆปัจจัย จะอธิบายให้ในบทความนะครับ
CPC CPC มาจากคำว่า Cost Per Click หรือราคาต่อการคลิ๊กนั่นเอง เป็นราคาที่คุณต้องจ่ายให้ Google
Conversion คำว่า Conversion คือ 1 ในเหตุการณ์ที่คุณกำหนดเองว่ามันสำคัญ เช่น ซื้อสินค้า ทิ้ง e-mail หรือ กดปุ่ม add line@
เมื่ออุ่นเครื่องกันพร้อมแล้ว ก็มาลุยไปด้วยหันเลยครับ เตรียมเว็บไซต์ของคุณให้พร้อม บัตรเครดิตในมือให้ไว แล้วมา ทำ Google Adwords ด้วยตัวเอง พร้อมๆกันครับ
การสมัครบัญชี Google Adwords
ก่อนที่เราจะเริ่มต้นสร้าง Campaign Google Adwords นั้นเราจำเป็นจะต้องมีบัญชี Google Adwords ซะก่อน สามารถสมัครได้ง่ายๆ ที่นี่ครับ CLICK เพียงใช้บัญชี gmail ที่เรามี และบัตรเครดิตที่อยู่ในมือเราในการสมัครครับ
โครงสร้าง Campaign Google Ads ที่แนะนำ
โดยปกติแล้วในการทำการตลาดไม่ว่าจะออนไลน์หรือออฟไลน์ นักการตลาดจะตั้งเป้าหมายหรือกำหนด Objective ที่ชัดเจนเสมอๆ เนื่องจาก Message ที่จะสื่อสารออกไปนั้นจะแตกต่างกันระหว่างกลุ่มเป้าหมาย ยกตัวอย่างง่ายๆให้เห็นภาพ เช่น ผมกำหนดเป้าหมายของแคมเปญโฆษณาขึ้นมาว่า เพิ่มโอกาสในการเจอร้านขายเคสมือถือของผม ให้กับผู้บริโภคช่วงอายุ 20-40 ปี ที่อยู่ในกรุงเทพ และใช้สมาร์ทโฟนในการค้นหาเป็นหลัก
เมื่อเรากำหนด Objective ที่ชัดเจนขึ้นมาได้แล้วนั้น จะช่วยให้เราสามารถกำหนดโครงสร้างของ Campaign ที่เหมาะสมได้ง่ายมากขึ้น โดยองค์ประกอบของบัญชี Google Ads นั้นจะประกอบด้วย 3 ส่วนด้วยกันก็คือ

Account เป็นส่วนจัดการการชำระเงินทั้งบัญชี และเป็นส่วนที่คุณกำหนดได้ว่าอยากให้ใครเข้ามาจัดการบัญชีของคุณ
Campaigns เป็นส่วนที่ใช้จัดการงบประมาณโฆษณา และเป็นส่วนในการตั้งค่าพื้นฐาน เช่นพวก พื้นที่ หรือ อุปกรณ์ ที่คุณต้องการให้โฆษณาของคุณแสดงผล
Ad Groups เป็นที่อยู่ของ Keywords และ โฆษณา โดยแบ่งตามประเภทของสินค้าของคุณนั่นเอง
หากดูตามรูปตัวอย่างข้างบนนั้นน่าจะทำให้นึกภาพตามได้ง่ายขึ้นใช่มั้ยครับ จะเห็นได้ว่า โฆษณาและ KW นั้นจะแยกออกจากกันอย่างสิ้นเชิง ภายใต้ Ad Group ของใครของมัน นั่นจึงเป็นที่มาว่าเราควรจะแบ่งโครงสร้างของ Campaign ของเราให้ดีๆ โดยวิธีง่ายๆนั่นก็คือแบ่งตามประเภทสินค้าของเรา เหมือนๆกันกับเว็บไซต์นั่นเองครับ
การใช้งาน Keyword Planner เบื้องต้น
เมื่อเราวางโครงสร้างของ Campaign โฆษณาเราเรียบร้อยแล้ว ถึงเวลาที่เราจะใช้เครื่องมือแรกกันแล้วครับ นั่นก็คือ Keyword Planner เครื่องมือที่ติดมากับ Google Ads ใช้ค้นหา Keyword หรือคำค้นหาหลักของเรา โดยสามารถเข้าไปใช้งานได้ที่ Tools มุมบนขวาของหน้าจอ Google Ads ภายใต้หัวข้อ Planning นั้นจะมี Keyword Planner ให้เลือกใช้ครับ

เราสามารถใส่คำค้นหาหรือ Keyword เบื้องต้น เพื่อดูคำค้นหาที่เกี่ยวข้อง จำนวนครั้งของการค้นหาคำค้นหานั้นๆ แน้วโนมของการค้นหาหรือเทรนด์ สภาพการแข่งขัน ความยากง่ายของการนำคำค้นหานั้นไปทำ Google Ads โดยที่ข้อมูลบางอย่างนั้น สามารถแบ่งตามพื้นที่หรืออุปกรณ์ที่ใช้ในการค้นหาได้อีกด้วย

หากเป็นการใช้งาน Keyword Planner ครั้งแรกนั้น ทาง Google Ads อาจจะขอให้ตั้งค่าเบื้องต้นก่อน อาทิเช่น พื้นที่,ภาษา หรือ Search Networks เราสามารถทำตามคำแนะนำเค้าได้เลยครับ
การสร้าง Search Campaign
หลังจากเราวางโครงสร้าง พร้อมมีคำค้นหาหรือ Keyword ในใจเรียบร้อย เราก็พร้อมที่จะสร้าง Search Campaign แรกของเรากันแล้วละครับ ขั้นตอนค่อนข้างเยอะ เดี๋ยวเราจะไปพร้อมๆกันนะครับ โดยการสร้าง Search Campaign นั้นสามารถเริ่มต้นด้วยการคลิ๊กคำว่า Campaign จากเมนูด้านซ้ายมือนะครับ หน้าจอจะแสดงปุ่มเครื่องหมายบวก ให้เราคลิ๊กที่ปุ่มนั้น จะพบกับข้อความให้เลือกสร้าง New Campaign

หลังจากนั้นเมนูจะแสดง option ให้เราเลือกว่าจะสร้าง Campaign ประเภทใด ซึ่งในวันนี้เราจะทำ Search Campaign นั่นเอง

Google Ads นั้นจะมีคำแนะนำเบื้องต้นมาให้ว่า Objective ที่เราจะทำนั้นเพื่อเป้าหมายใด ในขั้นตอนนี้ผมมักจะแนะนำให้เลือกแบบไม่มีเป้าหมาย เนื่องจากเราจะสามารถใช้งานได้ทุกๆ features ที่มีใน Search Campaign นั่นเองครับ

จากนั้นเลือก Website visits พร้อมกับใส่ Website url ที่เราจะนำไปทำโฆษณาได้เลยครับ หลังจากนั้นคลิ๊ก Continue ได้เลย จะนำเราไปสู่หน้าการตั้งค่าแคมเปญ ที่ๆเราจะต้องตั้งค่าเพื่อตอบโจทย์ของ Objective เราให้ได้ครับ

การตั้งค่าให้กับแคมเปญโฆษณาเรานั้นสำคัญมากๆ เราจะค่อยๆไล่ไปทีละขั้นต้อนนะครับ โดยเริ่มจากการตั้งชื่อ Campaign การเลือก Network ที่โฆษณาเราจะไปแสดง จากรูปจะเห็น Search และ Display Network บทความนี้เราจะเริ่มที่ Search Network กันนะครับ (จะแสดงโฆษณาในหน้าค้นหาของ Google เท่านั้น)

Locations นั้นสามารถระบุได้ลึกถึงระดับจังหวัด และแบบรัศมีรอบๆ Google My Business ของคุณก็ได้ ภายใต้ Advanced Search ในขณะที่ Languages นั้นหากทำโฆษณาให้กับคนไทยจะแนะนำเลือกภาษาอังกฤษและไทยครับ (ส่วนหนึ่งเป็นภาษาของ Browser ด้วยครับ)

การตั้งค่า Budget นั้นเราสามารถกำหนดได้เองครับ ว่าใน 1 วันนั้น เราต้องการใช้เงินเท่าไหร่ โดย Google อาจจะใช้เงินเกินไปบ้าง แต่ว่าใน 1 เดือนจะไม่เกินครับ (1 เดือนมี 30.4 วัน)

การตั้งค่า Bidding นั้นเบื้องต้นผมอยากจะแนะนำการตั้งค่าแบบ Manual CPC หรือการตั้งค่าราคาบิดด้วยตัวเองครับ โดยการเข้าไปยัง Select a bid strategy directly ก็จะมีการตั้งค่าแบบ Manual CPC ให้เลือกครับ

การตั้งค่าแบบ Manual CPC นั้นเป็นพื้นฐานที่ดี ในการเรียนรู้การใช้งานและการทำงานเบื้องต้นครับ

หลังจากนั้น จะเป็นการตั้งค่าวันเริ่มต้นและวันสิ้นสุดของแคมเปญครับ สามารถเลือกได้ตามวัตถุประสงค์ของเราได้เลยครับ และนอกจากนั้นยังมีส่วนขยายโฆษณาทั้งหมดที่สามารถเขียนได้ จะแนะนำให้ยังไม่ต้องเขียนนะครับ กด SAVE AND CONTINUTE เป็นอันสิ้นสุดการตั้งค่า Campaign เบื้องต้น (เราย้อนมาแก้ไขได้ทั้งหมดครับ)

การสร้าง Ad Groups
หลังจากเรากด SAVE AND CONTINUE เราจะเข้าสู่ขั้นตอนการสร้าง Ad Groups โดยอัตโนมัติ โดยเราจะเลือก Ad Group Types แบบ Standard เพื่อเราจะเรียนรู้การเขียนโฆษณาและเลือก Keywords ด้วยตัวเองนะครับ โดยขั้นตอนแรกนั้นจะเป็นการตั้งชื่อให้กับกลุ่มโฆษณาของคุณ พร้อมกับการใส่ Keywords ที่เราต้องการใช้ใน Ad Groups นี้ลงไปครับ

จะเห็นว่า Keywords นั้นใส่ได้หลายคำ และยังมีประเภทให้เลือกอีกด้วย เดี๋ยวเราจะพูดถึงหัวข้อนี้ทีหลังนะครับ เป็นหัวข้อใหญ่เลย เบื้องต้นนั้นแนะนำให้ใส่คำค้นหาแบบนี้ไปก่อนครับ “เคสไอโฟน” แล้วจึงกด SAVE AND CONTINUE เป็นอันเสร็จการสร้าง Ad Groups หรือกลุ่มโฆษณากลุ่มแรกของเรา พร้อมด้วย Keywords ส่วนหนึ่งในกลุ่มโฆษณาของเรา ขาดก็เพียงแต่โฆษณา ที่เราจะเขียนกันในขั้นตอนถัดไป
การเขียนโฆษณา พร้อมเทคนิคที่แนะนำ
ขั้นตอนถัดจากนี้นั้นจะเป็นการเขียนโฆษณาแล้วครับ ด้วย User Interface ใหม่ของ Google Ads ช่วยให้มือใหม่เข้าใจได้ง่ายมากขึ้น ว่าหน้าตาของโฆษณาแบบ Text Ads ที่เราเขียนนั้นจะออกมาเป็นอย่างไร โดยเราจะเริ่มต้นด้วยการกด NEW AD

โฆษณาแบบ Text Ads ที่เราจะเขียนกันนั้น จะมีส่วนประกอบดังนี้ครับ
Final URL : คือหน้า Landing Page ของคุณ ควรเป็นหน้าของสินค้าเลยนะครับ
Headline 1,2 : ส่วนนี้จะแนะนำให้เขียนสิ่งที่ลูกค้าค้นหามี Keywords อยู่ในนั้นได้ยิ่งดี
Display path : จะแสดงผลตามหลัง URL ครับ
Description : เป็นคำบรรยายถึงสิ่งที่ลูกค้าจะได้รับหลังจากกดโฆษณาเข้าไปแล้วครับ

หลังจากเราเขียนโฆษณาชิ้นแรกเสร็จแล้วกด DONE เราจะสามารถเขียนโฆษณาชิ้นถัดๆไปได้อีกเลยครับ โดยคำแนะนำของ Google นั้นจะแนะนำว่า ใน 1 Ad Group นั้นควรจะมีโฆษณาอย่างน้อยๆ 3 ตัวด้วยกันครับ เพื่อที่ทาง Google จะได้ Optimize ได้ว่าโฆษณาตัวไหนมีคุณภาพมากกว่ากัน ทาง Google ก็จะนำโฆษณาชิ้นนั้นๆ ไปแสดงผลในหน้าค้นหาต่อไปครับ
Google Ads
ก่อนที่จะไปหัวข้อถัดไป เรามาดูหน้าตาของ Google Ads ว่าส่วนประกอบต่างๆที่เราทำไปแล้วนั้น อยู่ในส่วนใดกันบ้าง เราสามารถมอง Google Ads เหมือนๆกับ folder แบบเดียวกับคอมพิวเตอร์ได้เลยครับ โดยด้านซ้ายมือ จะเป็นส่วนของเมนูจัดการทั้งหมด หากเราต้องการสร้าง Campaign ใหม่ก็เริ่มที่นี่ครับ หรือจะสร้าง Ad Group ใหม่ก็เริ่มภายใต้ Campaign ที่ต้องการเพิ่มได้เช่นกันครับ

การตั้งค่าของ Campaign ที่เราทำมาตอนต้นของบทความนั้น เราสามารถแก้ไขได้ที่นี่ครับ รวมไปถึงการเพิ่ม Ad Group เพิ่มคำค้นหา ก็สามารถจัดการได้ที่นี่เช่นกัน หน้าจอของ Google Ads จะไม่ซับซ้อนมากเท่ากับ Facebook Ads จึงใช้เวลาไม่นานในการทำความเข้าใจครับ
การเขียนส่วนขยายโฆษณา Ad Extensions
หลังจากที่เราได้สร้าง Campaign โฆษณาขึ้นมา 1 แคมเปญ พร้อมกับ Ad Group 1 กลุ่มโฆษณา โดยที่ในกลุ่มโฆษณานั้นประกอบด้วยคำค้นหาและโฆษณา ซึ่งสามารถแสดงผลในหน้าค้นหาได้แล้ว (เสียเงินจริงๆแล้ว) เรายังสามารถเขียนส่วนขยายโฆษณาได้อีก เพื่อให้โฆษณาของเราแสดงผลได้รายละเอียดที่มากที่สุดครับ

โดยเราเลือกที่ Ad & Extensions จะมีแทป Extensions ปรากฎให้เลือกด้านบนครับ เราสามารถกดปุ่ม + เพิ่มส่วนขยายโฆษณากันได้ที่นี่ครับ ซึ่งส่วนขยายโฆษณานั้นจะมีเยอะมากๆ ผมจะแนะนำส่วนขยายโฆษณาที่น่าสนใจให้ครับว่ามีส่วนไหนน่าสนใจบ้าง

จากตัวอย่างด้านบนนั้น จะมีส่วนขยายโฆษณาที่สามารถเขียนได้บ่อยๆดังนี้ครับ
สีเหลือง : Callout Extension
สีแดง : Location Extension
สีเขียว : Sitelinks Extension
สีน้ำเงิน : Call Extension
Callout Extension
เป็นการเขียนคำเน้น ที่เกี่ยวข้องกับสินค้าหรือบริการของเราครับ จะแนะนำให้เขียนข้อดีหรือประโยชน์แบบกว้างๆ เช่น ส่งฟรี EMS ทั่วไทย โดย Callout นั้นจะต้องใส่ทีละตัว และ Google นำมาแสดงผลสูงสุด 4 ตัว โดยการ random ครับ

Location Extension
หากคุณมี Google My Business นั้นสามารถนำแผนที่ของคุณมาระบุเป็นส่วนขยายได้เช่นกันครับ เดี๋ยวขอเขียนอธิบายในบทความอื่นนะครับ น่าจะมีประโยชน์กับคนที่ต้องการสร้าง Google My Business ด้วยครับ
Sitelinks Extension
ส่วนขยายนี้ สามารถส่งลูกค้าไปยังส่วนอื่นๆของเว็บไซต์ได้นอกจาก Final URL รวมถึงส่งไปยัง Facebook หรือ LINE@ ก็ได้เช่นกัน

Call Extension
ส่วนขยายเบอร์โทรนั้น เมื่ออยู่บน mobile สามารกดโทรออกได้เลยครับ

จริงๆแล้ว Google Ads มีส่วนขยายโฆษณาให้ใช้งานได้เยอะมากๆ ตัวอย่างที่นำมาเสนอนั้นเป็นเพียงส่วนหนึ่งเท่านั้นครับ อย่างเช่น Structured Snippets ที่ผมเคยเขียนแนะนำการใช้งานไว้ สามารถเข้าไปดูตัวอย่างได้ครับ -> วิธีใช้ Structured Snippets Ad Extensions
ประเภทของ Keywords และ Negative Keywords
Keywords ใน Google Ads นั้นจะถูกแบ่งออกเป็น 4 ประเภทด้วยกัน ซึ่งเราจำเป็นจะต้องใส่เครื่องหมายให้กับ Keywords หรือคำค้นหาเหล่านั้นด้วยเสมอๆครับ เพราะว่าประเภทของ Keywords นั้นส่งผลโดยตรงต่อการแสดงผลของโฆษณาของคุณนั่นเอง ลองดูตารางด้านล่างเป็นไอเดียนะครับ เดี๋ยวเรามาอธิบายอีกทีด้านล่างครับ

Broad Match
เป็นคำค้นหาแบบกว้าง กว้างมากๆๆๆๆ ผมไม่ค่อยแนะนำให้ใช้กับคำค้นหาภาษาไทยเนื่องจากความสอดคล้องที่ต่ำมาก บางครั้งเราค้นหาคำว่า ไอติม แต่โฆษณาของ เคส ไอโฟน สามารถแสดงผลให้เราเห็นโฆษณาได้ (มีคำว่าไอ ในคำค้นหา)
Broad Match Modifier (BMM)
หากเราใช้คำค้นหาประเภท BMM จากตัวอย่างคือ เคส +ไอโฟน นั่นหมายความว่า เมื่อลูกค้าค้นหาอะไรก็ตาม ที่มีคำว่า ไอโฟน (เพราะมีเครื่องหมาย +) โฆษณาก็จะแสดงผลให้ลูกค้าเห็น ดังนั้นคำว่า ราคา ไอโฟน, ไอโฟน ระเบิด, รีวิว ไอโฟน 8 นั้นสามารถทำให้โฆษณาเราแสดงผลได้ทั้งหมดครับ
Phrase Match
คำค้นหาแบบวลีนั้นผมมักจะแนะนำให้มือใหม่ใช้งานมากที่สุดครับ รวมถึงผมเองก็มักจะใช้คำค้นหาประเภทนี้เป็นประจำ จากตัวอย่าง “เคส ไอโฟน” ลูกค้าจะค้นหาโฆษณาของผมเจอเมื่อค้นหาด้วยคำว่า เคส ไอโฟน, ไอโฟน เคส, เคส ไอโฟน ราคาถูก, ขายส่ง เคส ไอโฟน ก็คือต้องมีทุกๆคำในวลี “เคส ไอโฟน” นั่นเอง
Exact Match
คำค้นหาประเภทนี้นั้นตรงตัวเลยครับ ลูกค้าต้องค้นหามาด้วยคำว่า เคส ไอโฟน เท่านั้น โฆษณาถึงจะแสดงผล (พิมพ์ผิดได้นิดหน่อย) ผมมักจะใช้คำค้นหาประเภทนี้ใน Keyword ที่มีการแข่งขันกันสูงมากและราคาแพงครับ
Negative Keywords
หากเราไม่ต้องการให้คำค้นหาใด ทำให้โฆษณาของเราแสดงผล เราสามารถใช้ Negative Keywords เพื่อบล๊อกคำค้นหาเหล่านั้นได้ครับ โดยเราเข้าไปจัดการที่เมนู Keywords ด้านซ้ายมือ ตำแหน่งเดียวกับที่เราใส่ Keywords เลยครับ เพียงแต่เลือกแทป Negative Keywords เพื่อเข้าไปจัดการคำค้นหาเชิงลบนั่นเอง

ผมเคยเขียนบทความเกี่ยวกับการใช้ Negative KW ไว้แล้ว สามารถเข้าไปอ่านได้ที่นี่ครับ วิธีใช้ Negative Keyword Match Types จะมีคำอธิบายได้ครอบคลุมกว่าครับ
การปรับปรุงคุณภาพของ Campaigns
การปรับปรุงคุณภาพของ Campaign โฆษณานั้น สามารถเริ่มต้นได้ด้วยการวางโครงสร้างของโฆษณาให้ดี วางเป้าหมายหมายหรือ Objective ของแคมเปญให้ดีๆ ซึ่งถือเป็นพื้นฐานของการทำโฆษณา (บนฝั่ง Facebook Ads ก็ต้องวางโครงสร้างดีๆเช่นกัน) การปรับปรุงอาจจะต้องใช้ประสบการณ์สักนิด เบื้องต้นนั้นผมแนะนำบทความเหล่านี้ครับ สามารถเข้าไปเรียนรู้และนำไปปรับใช้งานกันได้
Quality Score คืออะไร ?
วิธีปรับปรุง Landing Page เพื่อ Quality Score ที่ดีขึ้น
5 ข้อแนะนำ สำหรับคนทำ Google Adwords แต่ไม่ค่อยมีงบประมาณ
บทความแนะนำด้านบนนั้นจะพูดถึงคำว่า Quality Score ค่อนข้างเยอะ บทความถัดไปผมจะมาพูดถึง Quality Score หรือคะแนนคุณภาพนะครับ
ทำ Google Adwords ด้วยตัวเอง แบบ Step By Step
บทความเรื่อง ทำ Google Adwords ด้วยตัวเอง แบบ Step By Step ถูกเขียนมาด้วยความตั้งใจที่จะให้เป็นบทความที่มีประโยชน์กับทุกๆคนที่เพิ่งเข้าสู่วงการ PPC หวังว่าจะมีประโยชน์กับทุกๆคนนะครับ หากมีคำถาม คำแนะนำ อยากให้แก้ไขข้อมูล สามารถแจ้งผมมาได้ที่ Inbox และขอบคุณอีกครั้งที่ติดตามกันมาตลอดนะคร้าบบบบ